Curso Completo Android Studio DESDE CERO
En este curso te enseñare todo lo que he aprendido sobre programar o crear aplicaciones usando Android Studio y Java.
Nota: no es necesario que sepas programar en Java o Kotlin, ya que considero que iré muy lento explicando tema por tema.
Este sera un curso completamente gratuito en donde te enseñare lo siguiente:
- Como descargar e instalar Android Studio
- Como crear un proyecto
- Explicacion de Android Studio a nivel de entorno de desarrollo: pantallas, secciones, tipos de archivos y estructura de un proyecto.
- Usar emulador y teléfono Android para compilar aplicaciones.
- Creación de aplicaciones móviles sencillas SPA (Single Page Application).
- Creación de aplicaciones con base de datos.
- Agregar publicidad de Google Admob a una aplicacion de Android Studio.
- Publicar una aplicacion en la tienda de Google Play.
- Aspectos basicos sobre ASO (Application Search Optimization)
En términos generales, te enseñare como hacer una app en android studio desde cero.
¿Que requisitos o características debe tener nuestro computador para empezar programar en Android Studio desde cero?
- ¿Que características o requisitos mínimos a nivel de hardware son necesarios?
- Herramientas necesarias para este curso
- ¿Qué tipo de aplicaciones se pueden crear con Android Studio?
-
Temas del curso: Android Studio desde cero
- Introducción del curso
- Como crear un proyecto desde cero
- Estructura de un proyecto de Android Studio
- Parte gráfica de Android Studio
- Programar lógica con Java
- Métodos en Java y como conectar con la vista
- Como cambiar el nombre de la aplicación
- Como cambiar el logo o icono de una aplicación en Android Studio
- Como agregar imágenes en Android Studio
- Como generar APK
- Exportar e importar un proyecto
- Excepciones en Android Studio
- Insertar una web o contenido HTML
- Aplicación final con Android Studio
- Bases de datos: Firebase
- Menu inferior
- Barras de progreso
- Fragments: Como entender y trabajar con Fragments en Android Studio, desde cero
- Agregar Google Maps a Android Studio
- Conectar Google Analytics y Firebase
- Agregar un reloj y seleccionar hora
- Barra de calificaciones en Android Studio
- Todo lo que debes saber sobre monetizacion de aplicaciones Androiod
- Agregar publicidad de Google Admob en Android Studio
- ASO para aplicaciones Android en Google Play
- Subir una aplicación de Android Studio a Google Play
- Actualizar una aplicación de Android Studio en Google Play
- GitHub y Android Studio: Como usar GitHub desde Android Studio sin consola
- Otros cursos gratuitos disponibles en Yo Androide
¿Que características o requisitos mínimos a nivel de hardware son necesarios?
Los requisitos mínimos o configuración mínima que debe tener tu computador para correr Android Studio son:
- Windows 7/8/10 (32 o 64 bits).
- 2 GB de RAM (8 GB de RAM recomendado).
- 2 GB de espacio libre mínimo (4 GB recomendado).
- Resolución mínima de 1.280 x 800.
- Java 8.
- 64 bits y procesador Intel (emulador).
Nota: si tu computador no tiene buena capacidad, lo recomendable es que no uses el emulador de Android Studio, sino que uses tu propio teléfono Android como emulador para correr las aplicaciones.
La informacion anterior fue tomada de la pagina oficial de Android Studio, pero la verdad con2 GB de RAM no va a correr nada bien, ni aunque no uses el emulador de Android Studio.
Antes de continuar con el curso, aqui te dejo un listado de herramientas que necesitas descargar e instalar.
Herramientas necesarias para este curso
Para poder empezar a programar en Android Studio no se necesitan muchas herramientas aparte del propio programa Androi Studio y ek JDK de Java.
Java jdk 1.8 o superior
Lo primero y mas importante, debemos instalar Java JDK 1.8 o superior. Yo personalmente recomiendo la version 1.8 que es la más estable para evitar problemas de compatibilidad.
Buscan en Google "descargar java jdk 1.8" y eligen el primer resultado, creo que no hay pierde.
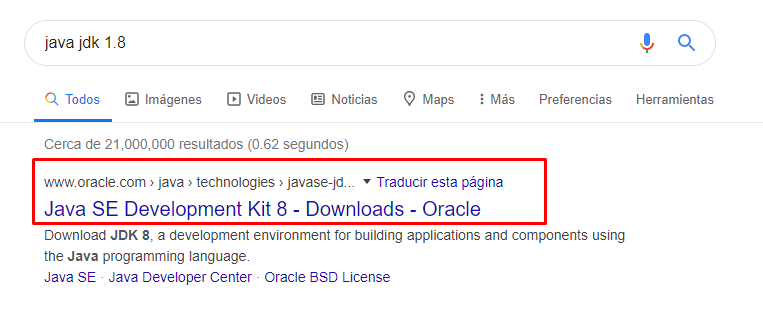
Una vez dentro del resultado eligen el sistema operativo y descargan el archivo ejecutadble.
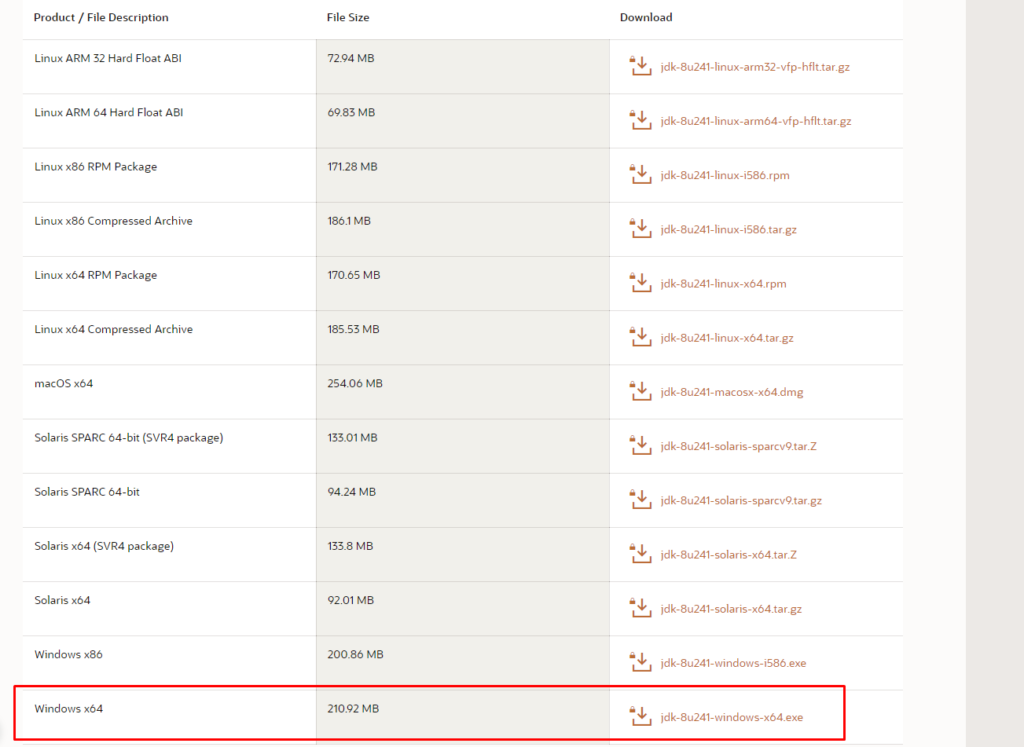
Luego es dar doble click y siguiente a todo hasta que termine la instalación.
Android Studio
Para descargar Android Studio debes ir a la pagina oficial de Android Studio.
Veran una pagina web como esta, en la cual solo deben dar en descargar, se les descargara una rchivo ejecutable al cual deben dar doble click y a todo le daran siguiente y listo.
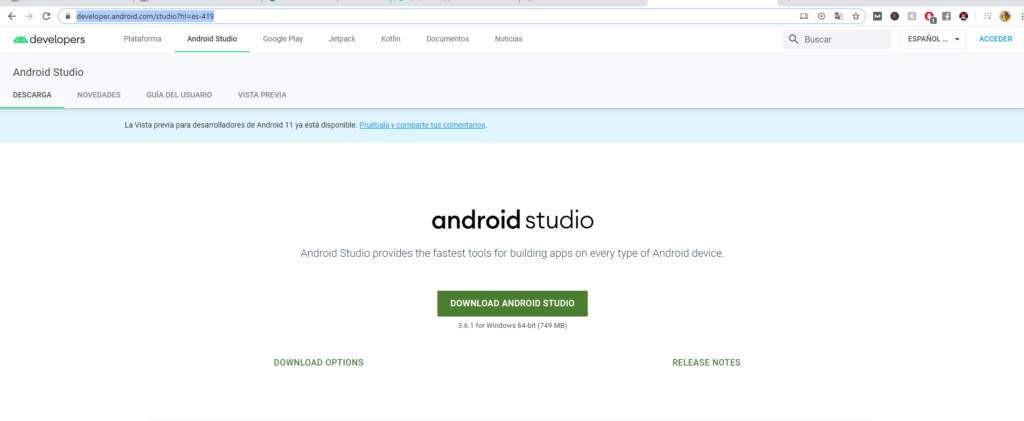
Ahora si, empecemos con el curso de Android Studio desde cero.
¿Qué tipo de aplicaciones se pueden crear con Android Studio?
Cuando escuchamos Android Studio lo asociamos con aplicaciones para telefonos Android, pero lo cierto es que podemos crear otro tipo de aplicaciones como lo son:
- Aplicaciones para Android y tablets
- Wear Os: relojes inteligentes (Smart Watch de)
- Tv: todos los televisores con sistema operativo Android. Podemos crear apps pensadas 100% en tvs.
- Automotive: Aplicaciones para Android Auto, es decir, para todos los automóviles que tienen incorporado en su radio algún sistema Android, puedes programar aplicaciones exclusivas.
- Android Things: esta enfocado en dispositivos IoT, es decir Internet de las cosas o por su nombre en ingles Internet of Things. Son todo tipo de dispositivos embebidos que tengan sistema operativo basado en Android, por ejemplo: lavadoras, cafeteras, neveras, etc. Suena loco, pero es posible hacer aplicaciones pensadas para este tipo de productos.
Si vamos a la parte de crear un nuevo proyecto en Android Studio veremos las opciones de proyecto antes mencionadas.
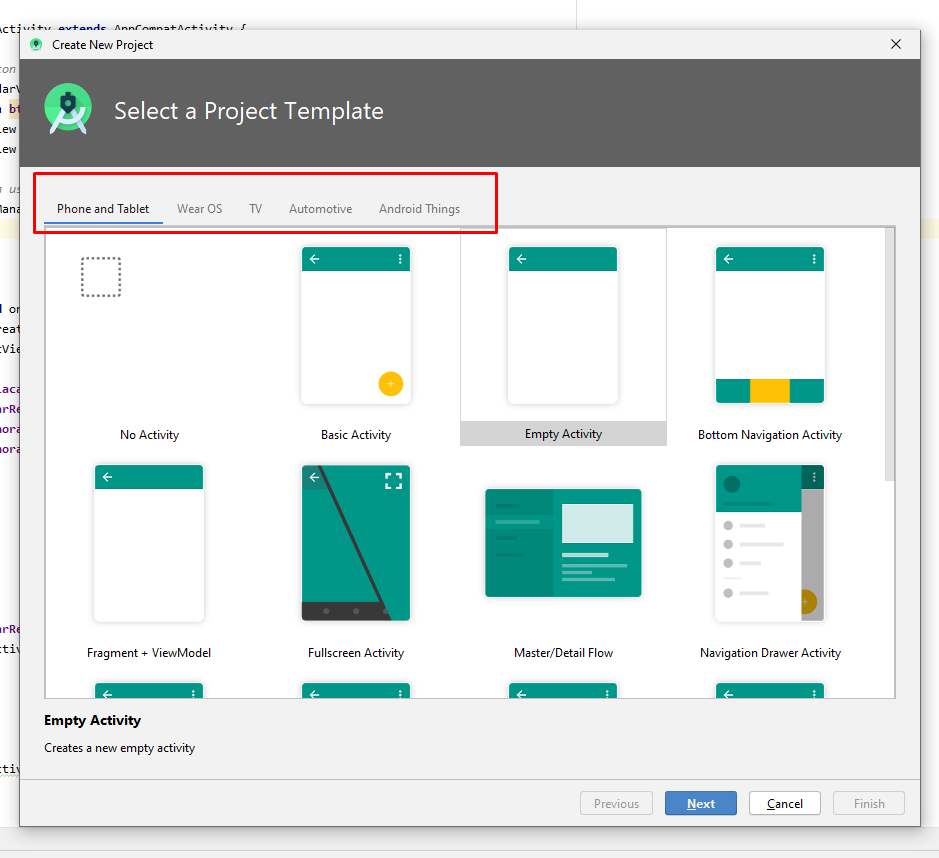
Temas del curso: Android Studio desde cero
Este va a ser un curso completamente desde cero, los vídeos completos de este curso los puede encontrar de forma gratuita en mi canal de Youtube y la parte teórica estará aquí en mi pagina web de forma indefinida.
Para quienes no conozcan mi canal de Youtube es Yo Androide, me pueden apoyar suscribiéndose para estar actualizado de los siguientes cursos o los vídeos de este curso que iré añadiendo progresivamente.
Introducción del curso
Este sera un curso para crear aplicaciones Android con Java, ya que es uno de los lenguajes mas populares y el que yo domino con mas facilidad. Posiblemente dentro de este curso incluya algunos vídeos o módulos de Kotlin, pero serán a modo de cultura general para que lo conozcan.
Como ya he mencionado antes, este curso estara aqui en este post y en mi canal de Youtube estarán los videos. Aquí incluiré algunos vídeos que los había grabado hace algunos meses y considero importantes para hacer que este curso sea robusto y les aporte valor, aparte de solo enseñarles a programar, también es importante enseñar a publicar su aplicación en las diferentes tiendas y generar ingresos.
Como crear un proyecto desde cero
En este primer vídeo o sección del curso de Android Studio veremos como crear un proyecto para empezar a programar una aplicación. También veremos como configurar los emuladores.
Al momento en que vamos a crear un nuevo proyecto en Android Studio tenemos las siguientes opciones:
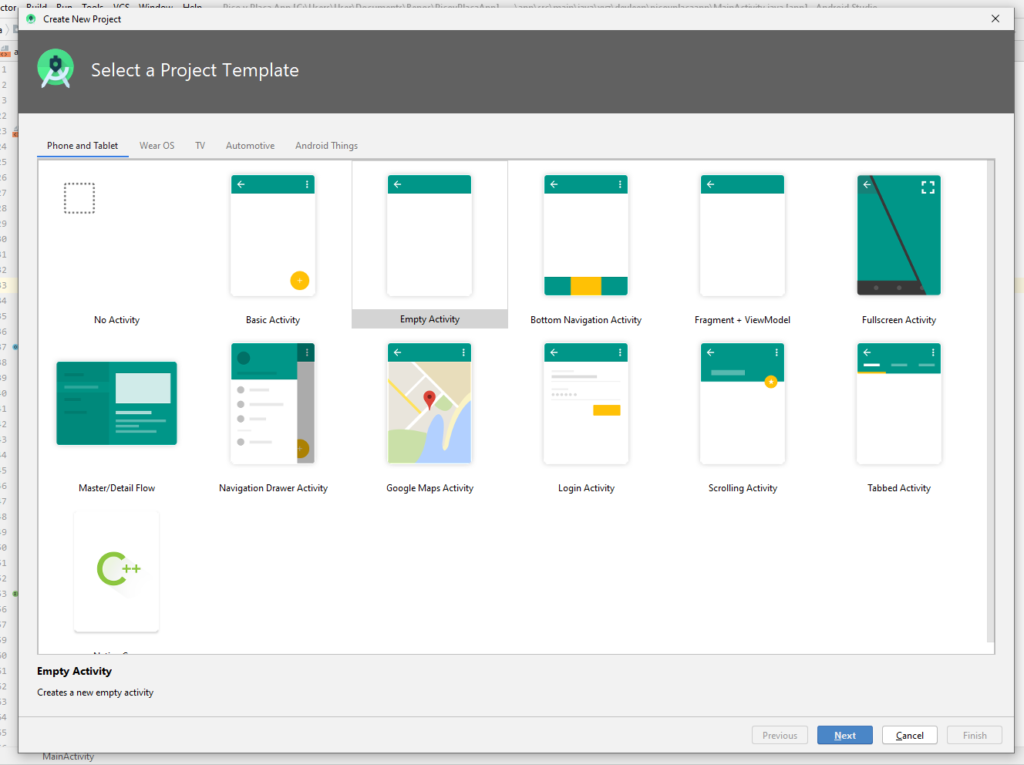
Dependiendo el tipo de aplicación que vayas a crear, puedes usar alguna de esas plantillas, pues te ahorraran escribir gran cantidad de código. Obviamente si apenas estas empezando no es recomendable usar estas plantillas o templates, ya que tienen código auto-generado que puede llegar a ser difícil de entender al momento de editar alguna de esas funcionalidades.
Para este curso elegiremos la plantilla Empty Activity y seguiremos los pasos que indico en el siguiente vídeo.
Estructura de un proyecto de Android Studio
La estructura de una aplicacion en Android Studio es bastante sencilla diria yo. Aqui te dejo una imagen y te la explico.
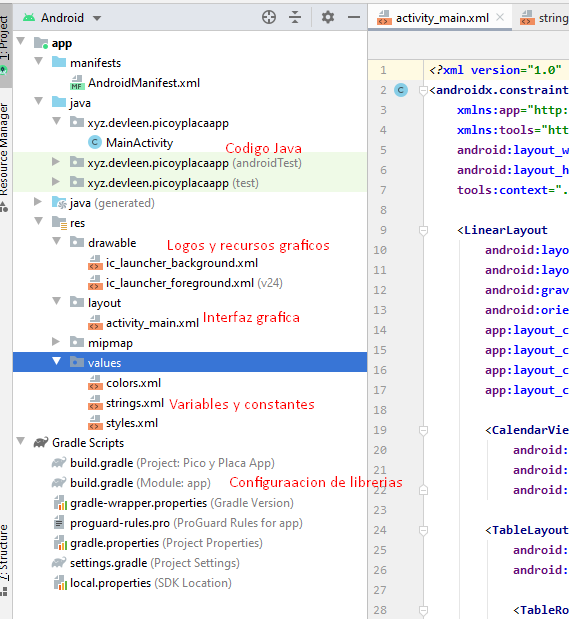
Parte lógica
Código en Java: en el caso de que la aplicación haya sido programada en Java tendremos dicha sección, de lo contrario, aparecerá una sección para Kotlin. En esta sección de código ira toda la parte lógica de nuestra aplicación de Android.
Parte gráfica
Nota: mas adelante hablaremos mas a profundidad de este tema.
Luego en la sección de res tendremos todo lo concerniente a los recursos gráficos.
Drawable: en esta sección están todos los iconos e imágenes que nosotros usemos para nuestra aplicación.
Layout: en esta sección van todas las pantallas o Activities de nuestra aplicación.
Values: dentro de la sección de values están todas las variables y constantes que se usan dentro de la aplicación, por ejemplo, si un mismo texto lo vas a usar varias veces creas una constante y la invocas varias veces.
Librerías
Gradle: en la sección de gradle se manejan todas las librerías o dependencias que necesitemos.
Estructura de un proyecto de Android Studio antes mencionada la iremos profundizando a medida que avanza este curso.
Parte gráfica de Android Studio
Hablemos un poco de la parte gráfica de Android Studio.
Una vez que ya creamos nuestro proyecto, hablemos todo lo que compone la parte gráfica de una aplicación de Android Studio.
¿Que es un Activity?
En Android Studio se le llama Activity a una pantalla, es decir, por cada pantalla que queremos que tenga nuestra aplicación es una Activity (actividad en ingles).
Por defecto, cuando creamos una aplicación en Android Studio, la primera pantalla o primera Activity se llama MainActiviy como lo podrás notar (obviamente le puedes cambiar el nombre luego, pero lo ideal es no cambiarlo).
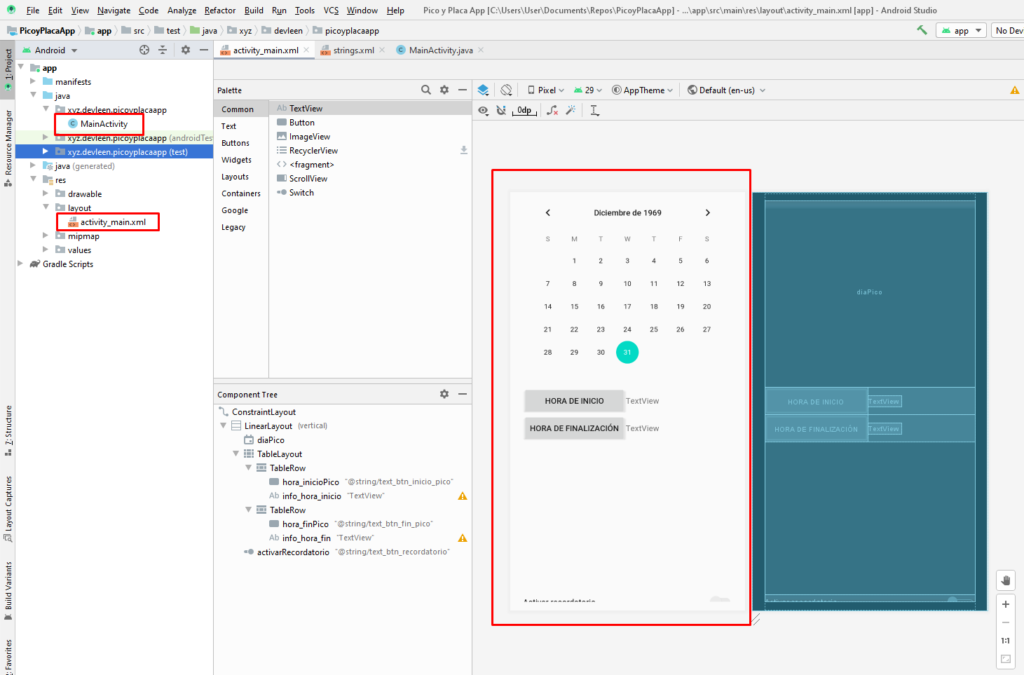
¿Como editar un Activity o pantalla en Android Studio?
Hay dos formas de editar o agregar elementos a un activity o pantalla en Android Studio:
- Usando la interfaz gráfica: arrastras y sueltas los botones, imágenes, calendarios, etc y los sueltas en el lugar de la pantalla donde los deseas agregar.
- Programar archivo XML: también puedes programar a nivel de código usando el editor de archivos xml.
Para activar la edición del archivo XML del archivo activiy_main.xml vamos a hacer lo siguiente:
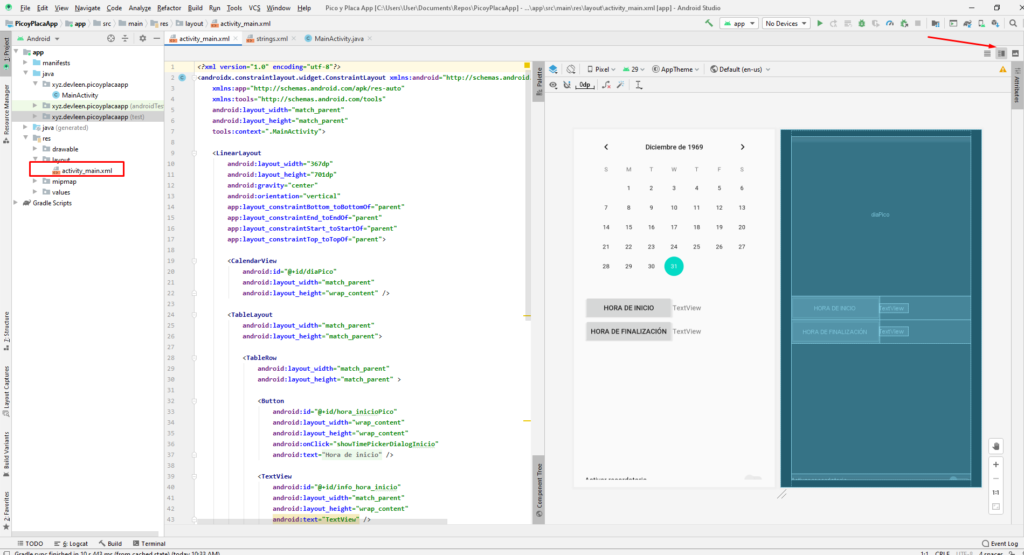
Ahora ya podemos editar cualquier parte del código xml y se verán los cambios reflejados en la pantalla de vista previa de la parte derecha.
Programar lógica con Java
Como ya se ha mencionado antes, Android Studio esta basado en un patrón de Controlador y Vista. En esta sección nos enfocaremos en el controlador, el cual se programa en Java.
En el controlador va toda la parte lógica que va a realizar nuestra aplicación, es decir, toda la parte pensante. Para el caso de nuestra calculadora, ahí va la parte matemática, que aunque es simple, se considera parte lógica.
Métodos en Java y como conectar con la vista
Por el momento tenemos la parte logica y la parte grafica como dos archivos separados.
En este modulo veremos como conectar la Vista con la Lógica para así darle vida a nuestra aplicación de calculadora.
Como cambiar el nombre de la aplicación
Si ya hemos programado nuestra aplicación en Android Studio, es muy común que aparezca la necesidad de cambiar o editar el nombre de la aplicación, ya sea de forma parcial o completo.
Para cambiar el nombre de una app con Android Studio es muy sencillo, solo tendremos que modificar el archivo de valores de strings, el cual se encuentra en la siguiente ubicacion:
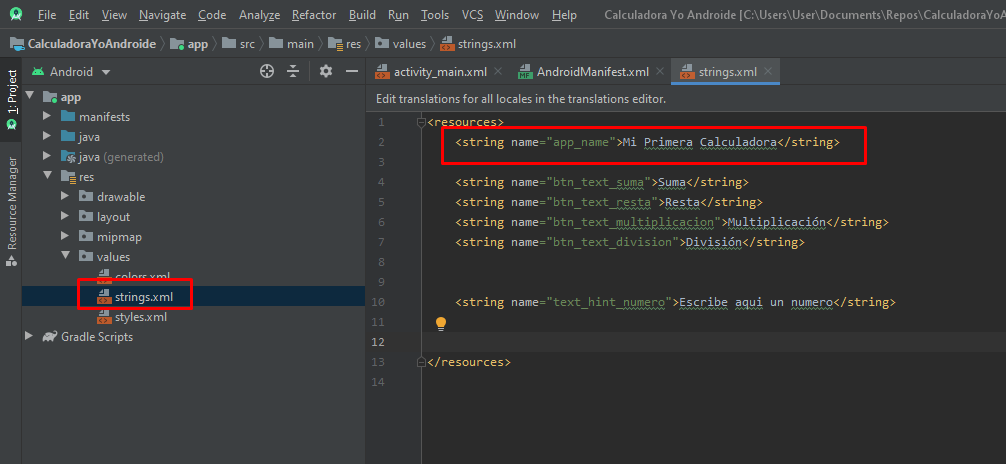
En el siguiente vídeo te explico ese proceso paso a paso.
Como cambiar el logo o icono de una aplicación en Android Studio
Si queremos publicar nuestra aplicación, es necesario agregar o logo o icono personalizado para darle estilo y profesionalismo a nuestra app.
El tamaño de un logo o icono de una aplicacion es de 512 x 512 pixeles, es decir, una imagen cuadrada.
Para agregar un logo o icono personalizado a tu app puedes hacer los pasos que explico en el siguiente video.
Como agregar imágenes en Android Studio
Natualmente en algun momento de nuestro desarrollo de apps vamos a necesitar agregar o añadir imágenes dentro de la aplicación. Lo primero es tener imágenes optimizadas, es decir, que sean livianas para que nuestra app no se transforme en un apk pesada.
Lo primero que debemos hacer es pegar todas las imagenes que que queremos agregar en nuestra aplicacion dentro de la carpeta drawable que se encuentra en la siguiente ruta:
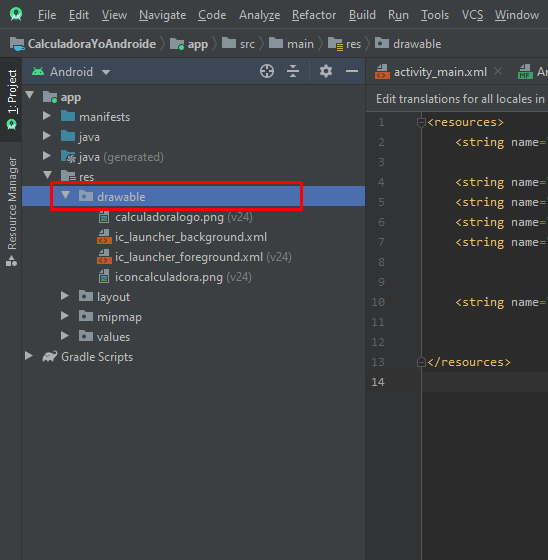
Simplemente es pegar la imagenes dentro de esa carpeta y darle ok a todas las ventanas emergentes.
Una vez tenemos todas las imagenes almacenadas dentro de la carpeta drawable, ahora necesitamos mostrarlas en nuestra aplicacion.
Para mostrar una imagen es muy sencillo. Usamos el componente llamado ImageView y en el atributo srcCompat agregamos la ruta de la imagen.
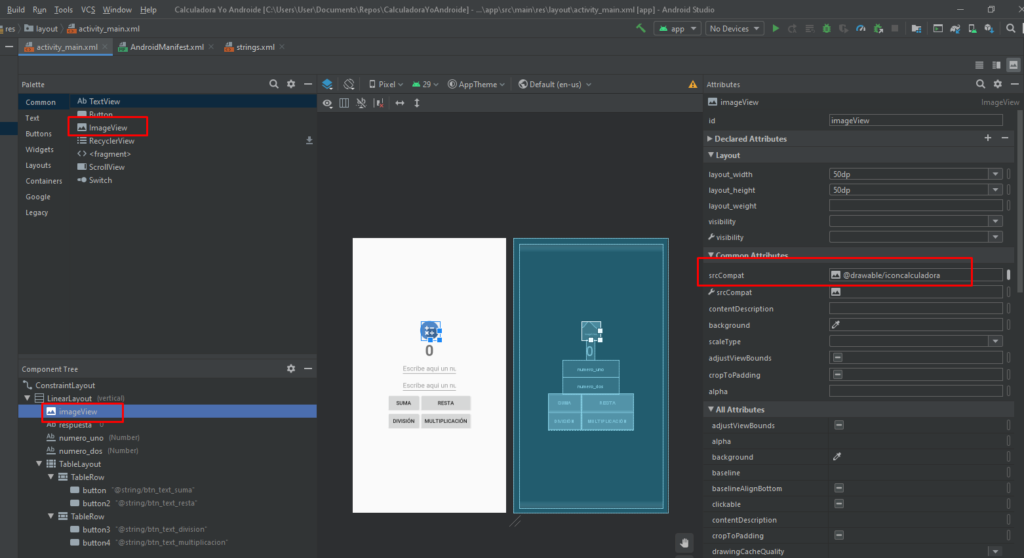
Te muestro en video como se hace el proceso antes mencionado.
Como generar APK
Una vez tenemos nuestra aplicacion lista para ser publicada, debemos generar el APK, que es por asi decirlo, un archivo ejecutable para Android.
Para crear o generar un apk a partir de un proyecto de Android Studio, primero vamos a build.
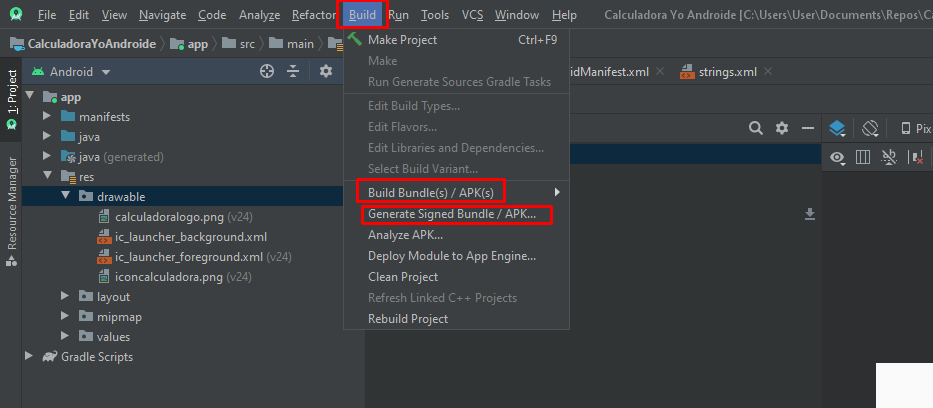
La primera opcion te genera un apk, pero solo para probar, es decir, que ese apk no es admitido en la tienda de Google Play.
La segunda opcion te genera un Apk firmado y listo para ser enviado a tiendas de aplicaciones como Google Play.
En este video te explico las dos metodos de generar apk a partir de un proyecto de Android Studio.
Hasta aquí hemos llegado con esta primera aplicación de calculadora. En el siguiente botón puedes encontrar el link para descargar el proyecto completo que he desarrollado durante este curso.
Exportar e importar un proyecto
Una vez descargado el proyecto lo puedes importar en tu Android Studio así como explico en el siguiente vídeo.
Excepciones en Android Studio
Las excepciones en Android Studio funcionan igual que las exceociones en Java.
Aunque bueno me he ido muy avanzado, resumamos este tema en que una excepción es algo que no debería pasar en tu aplicación, o que si pasa, debes controlarlo. Por ejemplo, en nuestra aplicación calculadora ¿Que pasa si escribo letras en lugar de números y los sumo? eso no debería ser permitido.
Como este curso lo he ido redactando mientras lo voy grabando, es decir, a medida que van surgiendo las preguntas voy grabando los vídeos, alguien me dijo que la aplicación de calculadora que estamos haciendo si presionaba los botones de operaciones se cerraba sola.
En el caso antes mencionado se presenta porque al no existir aun ningun numero escrito va a dar error, pues estas operando dos valores que no existen. Esto se soluciona asi:
Esta es la partícula try catch que he explicado en el anterior vídeo.
try {
// Instrucciones cuando no hay una excepción
} catch (TypeException ex) {
// Instrucciones cuando se produce una excepcion
} finally {
// Instruciones que se ejecutan, tanto si hay como sino hay excepciones
}Insertar una web o contenido HTML
Esta sección se trata sobre como insertar contenido HTML e incluso una pagina web completa.
Aplicación final con Android Studio
Ahora para empezar con el proyecto de este curso empezaremos a hacer un proyecto en serio, es decir, un caso de estudio.
Administro varias webs para clientes ganaderos, así que ellos me han pedido que les haga una aplicación móvil en Android, la cual contenga información relevante para los ganaderos y agricultores. En muchas ocasiones los campesinos viven en zonas remotas donde no hay conectividad a internet, entonces dentro de la aplicación pondremos una sección de libros gratis en pdf para descargar y que se puedan ver sin datos, obviamente para acceder a esos libros tienen que registrarse primero en la aplicación.
Login y registro usando Firebase
La forma más sencilla de hacer una aplicación de iniciar sesión con correo y contraseña de forma segura y siguiendo buenas practicas es usar Firebase.
Firebase es por asi decirlo, una plataforma de base de datos de Google.
Puedes encontrar más informacion sobre Firebase en la pagina oficial.
Como diseñar una aplicación para Android
Como hacer un borrador o diseño de nuestra aplicación antes de empezar a programar.
Este vídeo no lo tenia planeado, debí hacerlo en los primeros módulos del curso, pero es importante que sepan como crear o diseñar su aplicación antes de empezar a programar.
Trabajar con CARDVIEW: Como hacer un menú
Para no hacer el típico menú aburrido con botones, hoy vamos a usar el componente CardView, con el cual podremos crear diseños atractivos y elegantes.
Como abrir links desde Android Studio
En este modulo veremos como abrir links de paginas web desde nuestra aplicación usando botones.
Como mostrar una lista
Siguiendo con nuestra aplicación de descargar libros en PDF, en esta sección mostraremos como hacer una lista. Mi idea es lograr mostrar una lista de los libros disponibles para descargar.
Bases de datos: Firebase
Menu inferior
Barras de progreso
Fragments: Como entender y trabajar con Fragments en Android Studio, desde cero
Hasta hora solo hemos visto lo que son las Activity a la hora de crear una pantalla o ventana de una aplicacion en Android, pues bien, existe otro recurso, llamados los Fragments, que ahora en el siguiente video les explicare con ejemplos y a detalle de que se trata.
Agregar Google Maps a Android Studio
Google Maps es una de las librerías más usadas por los desarrolladores de aplicaciones para Android, así que en este vídeo te enseño lo básico de Google Maps en Android Studio.
Google Maps desde cero en un proyecto nuevo de Android Studio con Java
Como agregar Google Maps desde el creador de aplicaciones de Android Studio usando plantillas predeterminadas.
Insertar o agregar Google Maps en proyecto existente de Android Studio
Ahora que ya sabemos lo basico de Google Maps, vemos como trabajar con Android Studio y Google Maps a un nivel más detallado, por ejemplo, agregar un mapa de Android Studio en un Activity o Fragment de un proyecto existente.
Conectar Google Analytics y Firebase
Agregar un reloj y seleccionar hora
Barra de calificaciones en Android Studio
Otro aspecto importante y que esta en auge en todo tipo de aplicaciones, es la barra de calificaciones con estrellitas dentro de una aplicación.
Las puedes usar para calificar otros usuarios dentro de la aplicación o también para calificar productos, en caso de que quieras hacer una tienda virtual.
Todo lo que debes saber sobre monetizacion de aplicaciones Androiod
En este modulo explico todo lo relacionado con generar ingresos o dinero con nuestras aplicaciones creadas.
Si quieres ampliar tus conocimientos sobre monetizacion de aplicaciones para Android, te invito a ver mi curso completo sobre monetizar apps.
Agregar publicidad de Google Admob en Android Studio
La parte más importante y el pilar de este curso de Android Studio. Hay muchas formas de generar ingresos, como lo hemos visto en el modulo anterior, pero la más confiable es mediante Google, usando Admob.
Primero veamos una introduccion sobre como ganar dinero creando aplicaciones con Google Admob:
Ahora si veamos como agregar o insertar publicidad en una aplicacion creada con Android Studio.
Banner de publicidad de Google Admob
En este video te explico como agregar un banner de publicidad dentro de nuestra aplicación creada con Android Studio.
Anuncios intersticial de Google Admob
Los anuncios instersticial son anuncios que cobren toda la pantalla de la aplicacion. Por lo regular, estos anuncios son de videos o de descargar otras aplicaciones de la Google Play.
Nota: los anuncios intersticial son los mejor pagos, asi que si quieres generar más ingresos, opta por los intersticials.
ASO para aplicaciones Android en Google Play
Subir una aplicación de Android Studio a Google Play
Una vez tenemos nuestra aplicación terminada, debemos subirla a la tienda de Google Play, la mas grande tienda para aplicaciones Android.
Actualizar una aplicación de Android Studio en Google Play
Si ya hemos subido nuestra aplicacion a la tienda de Google Play, muchas veces ocurren cambios como por ejemplo:
- Nuevas funcionalidades
- Solución de errores
- Mejorar la interfaz
- Actualizaciones de librerías y código
Si deseas conocer a detalle el tema de como subir una actualización para una aplicacion en Google Play con Android Studio, aquí te dejo un articulo que podría servirte.
En el siguiente video se explica paso a paso como construir un apk y subirlo a la tienda de Google Play.
Puedes encontrar mas información detallada sobre como subir una app a la Google Play en la siguiente pagina.
GitHub y Android Studio: Como usar GitHub desde Android Studio sin consola
Este modulo es enfocado en desarrolladores o programadores con experiencia.
Github es por asi decirlo, como un Drive pero para guardar código. En Gihub puedes subir el código fuente de tu aplicación y luego abrirlo desde cualquier otro computador y seguir trabajando sin problemas.
Otros cursos gratuitos disponibles en Yo Androide
Estos son algunos de los cursos gratis que tenemos en Yo Androide para ti.
- App Inventor: Curso gratis APRENDE desde DESDE 0
- Como crear una pagina web o blog de películas gratis
- Como crear una tienda virtual o pagina tipo ecommerce desde cero con WordPress
- CREAR PAGINA WEB CON HOSTING Y DOMINIO GRATIS
- Crear pagina web de descargas de programas y juegos gratis sin saber programar
- Crear una pagina web de películas gratis
- Curso Completo Android Studio DESDE CERO
- Curso completo de SPRING BOOT CRUD + JPA + POSTGRESQL +REST + Angular
- CURSO de Excel Avanzado GRATIS para DESCARGAR en PDF
- Curso desde cero: Crear apps Android y ganar dinero con Thunkable
- CURSO LARAVEL COMPLETO DESDE CERO PARA PRINCIPIANTES
- CURSO NODE.JS PARA PRINCIPIANTES DESDE CERO (CURSO GRATIS)
- Guía para ser aceptado por Google Adsense
Si quieres conocer otros artículos parecidos a Curso Completo Android Studio DESDE CERO puedes visitar la categoría Android Studio.


































Entradas relacionadas