SOLUCIÓN problema de las TECLAS DE BRILLO NO FUNCIONAN en una LAPTOP
A muchas personas nos ha pasado que de un día para otro las teclas de brillo no funcionan en una laptop. No hemos instalado nada nuevo, no se ha golpeado el computador, no hemos hecho nada extraño, pero las teclas o botones del brillo no funcionan.
¡NO PUEDO BAJAR NI SUBIR EL BRILLO DE UNA LAPTOP! ¿Como lo arreglo?
Eso es para volverse loco. Pues lo primero que pensamos es que nuestro computador portátil tiene un daño físico. La mayoría de las veces esto no es cierto, simplemente es un cambio en la configuración del programa de ajuste del brillo.
Los computadores portatiles o latops son bastante delicados con las teclas de brillo.
Hay muchas razones por las cuales los botones o teclas de brillo dejan de funcionar correctamente.
Sistemas operativos para los cuales funciona este método:
- Windows xp
- Windows 7
- Windows 8
- Windows 8.1
- Windows 10
Solucionar error de las teclas de brillo: Reconfiguracion de teclado
Algunas veces el teclado se re-configura después de algún cambio en la configuración o nueva actualización. Los teclados de un computador portatil o latop traen una tecla "Fn" o función, la cual sirve para dar funciones secundarias a determinadas teclas. Esto se hace porque hay pocas teclas y se necesita asignar doble responsabilidad a un solo botón.
Dependiendo de la configuración de teclado de fabrica, algunas veces las teclas de brillo se activan presionando Fn y la tecla de brillo asignada.
Observemos el siguiente teclado.
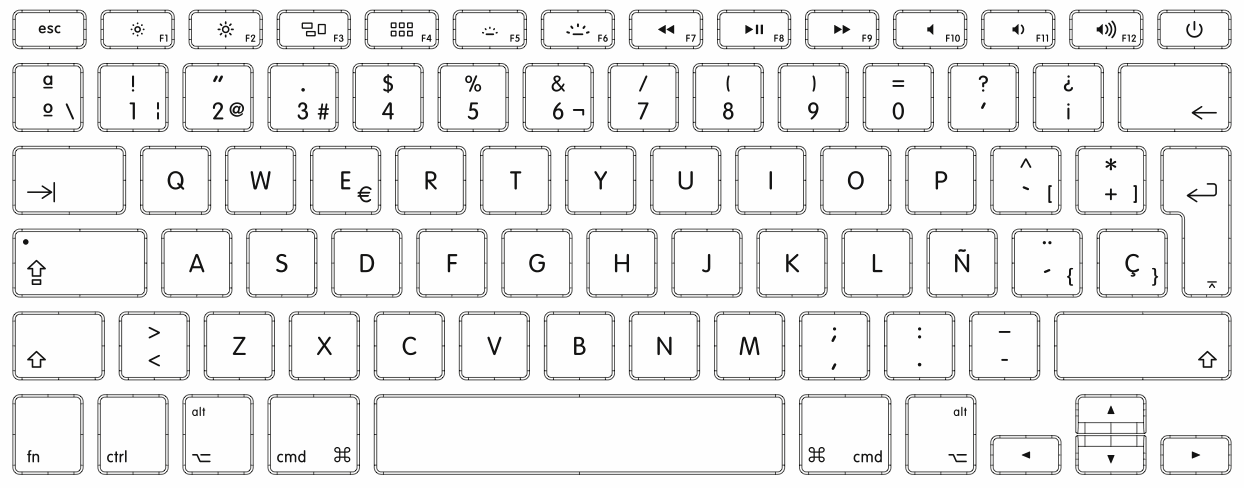
Lo que ocurre la mayoria de las veces es que las funciones del teclado se invierten. Por ejemplo, mi computador activa las teclas de brillo si presiono Fn + tecla de brillo, pero de un día para otro empieza a funcionar solo presionando la tecla de brillo.
Revisa presionando la tecla Fn o prueba sin presionar la tecla Fn. Si no ha funcionado, no te preocupes que tenemos más opciones para solucionar el problema de las teclas de brillo.
Solucionar error de las teclas de brillo: Cambio en los drivers
Muchas veces debido a actualizaciones de los drivers se pueden presentar fallo. Recordemos que la mayoria de computadores traen por defecto actualizaciones automáticas. Estas actualizaciones descargan e instalan drivers. Los nuevos drivers pueden generar errores con las teclas de brillo.
¿Que es un driver?
Un driver es un programa muy pequeño y casi invisible que controla un determinado componente fisico. En nuestro caso, el driver del brillo de la pantalla.
¿Porque ocurren los errores de drivers con las teclas de brillo en una laptop?
Los computadores portátiles son un tanto delicados con el tema de los drivers. Los errores ocurren cuando los fabricantes del computador o componente lanzan una nueva versión y esta no es compatible o no se instala bien.
¿Que podemos hacer? ¿Como solucionamos o reparamos los drivers del brillo?
Actualizar los drivers de la pantalla
Lo primero que haremos es intentar actualizar los drivers desde el asistente de Windows, que por lo regular nunca funciona.
Actualizar con Administrador de dispositivos de Windows
Buscamos el "Administrador de dispositivos"
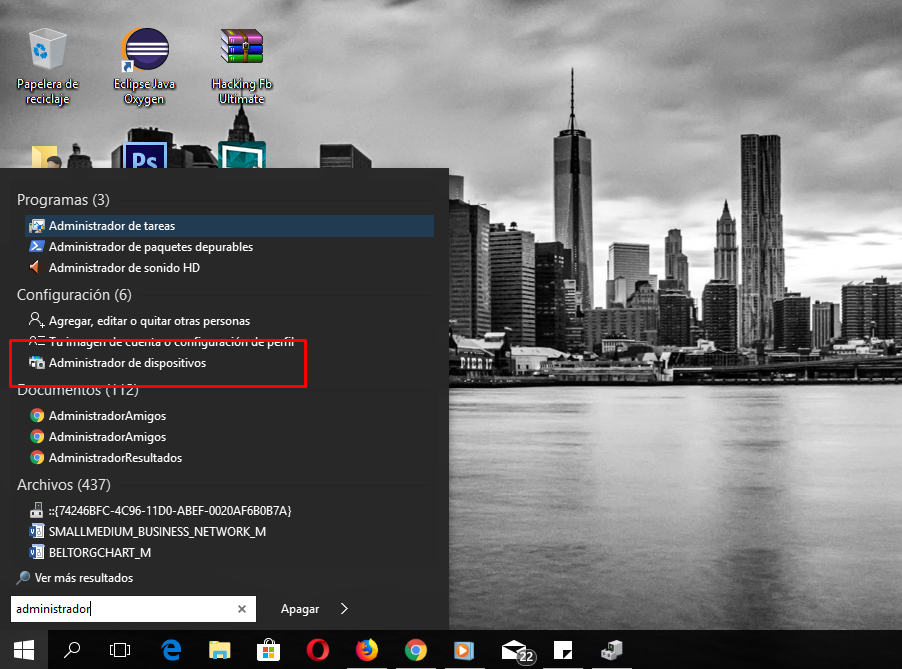
Al abrirlo nos mostrara una ventana parecida a esta. Algunas cosas van a cambiar, dependiendo la configuración de hardware de su computador portátil o laptop.
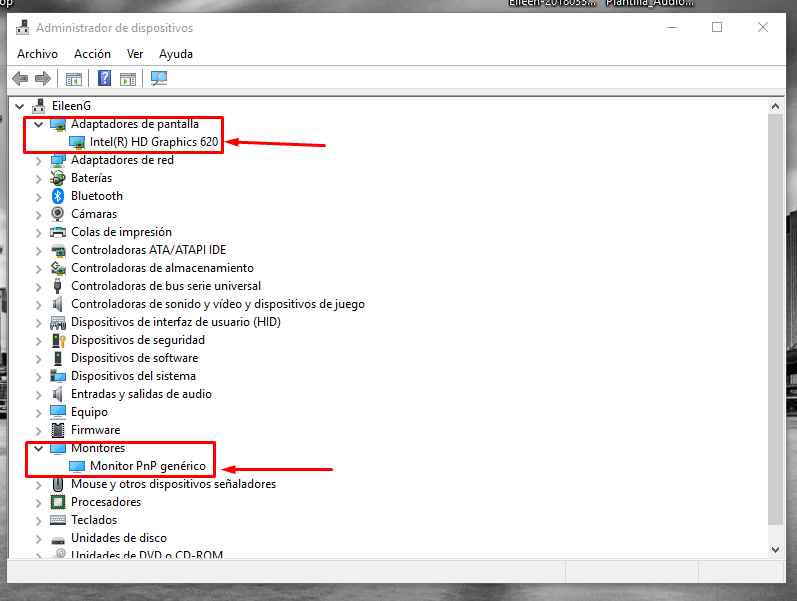
Hacemos click sobre cada componente. En nuestro caso hacemos click sobre Intel(R) Hd Graphics 620, click derecho, Actualizar controlador. Repetimos para Monitor Pnp genérico.
Reiniciamos el computador y comprobamos si se ha solucionado nuestro problema con las teclas de brillo.
Otra forma de solucionar el problema de las teclas de brillo que no quieren funcionar es en lugar de darle en Actualizar controlar, darle en Desactivar controlador, luego lo activan nuevamente.
Descargar drivers de internet
Esta es la ultima opción antes de llevar el computador ante un técnico. Debemos ser cuidadosos de solo descargar los drivers de una web oficial.
En el siguiente video explico como descargar drivers de internet de manera segura.

¿Has logrado solucionar tu problema con las teclas o botones de brillo? Comenta cual de los métodos te ha funcionado. Si te ha funcionado otro comenta para ayudar a más personas.
Si quieres conocer otros artículos parecidos a SOLUCIÓN problema de las TECLAS DE BRILLO NO FUNCIONAN en una LAPTOP puedes visitar la categoría Reparación de computadores.
Entradas relacionadas