Crear una cuenta de servicio para Fusion Tables y App Inventor
Fusion Tables es una excelente manera de almacenar datos en la nube para su aplicación App Inventor. Antes de que puedas usar Fusion Tables, necesitas configurar varias cosas.
- Crea una cuenta en Google Developers.
- Crea un proyecto bajo esa cuenta
- Configure el proyecto para poder usar la API de Fusion Tables
- Crear una cuenta de servicio para el proyecto.
- Cree una tabla Fusion y asóciela con la cuenta de servicio.
- Los pasos 1,5 son uno usando la consola de desarrolladores de Google.
Una vez que haya hecho todo esto, puede usar Google Docs para crear una tabla de Fusion asociada con la cuenta de servicio. Finalmente, puede trabajar en App Inventor para crear una aplicación que use la tabla Fusion.
- 1.0 Iniciar un proyecto de consola de desarrolladores
- 1.1
- 1.2
- 2.0 - El administrador de API
- 2.1
- 2.2
- 2.3
- 3.0 Credenciales y cuentas de servicio
- 3.1 (alternativa a 3.0)
- 3.2
- 3.3
- 3.4 ID de cuenta de servicio (dirección de correo electrónico)
- 3.5 Consigue tu llave
- 4.0 Creando una tabla
- 4.1 "Conectar" las tablas de fusión para conducir
- 4.2 Crear una nueva tabla
- 4.3 Compartir la mesa con la cuenta de servicio.
- 5 Lo que necesitas para traer a App Inventor
1.0 Iniciar un proyecto de consola de desarrolladores
Vaya a console.developers.google.com
Si ya tiene un proyecto de Google Cloud, verá el nombre del proyecto en un menú desplegable en la parte superior de la página. Puede crear la cuenta de servicio bajo ese proyecto existente. Vaya al paso 1.1.
Como alternativa, puede crear un nuevo proyecto para usar con su cuenta de servicio. Elija crear un proyecto desde el menú desplegable. Google le pedirá un nombre de proyecto. Elige un nombre que no incluya espacios.Fusión.

(Siempre puede volver al administrador de proyectos desde la esquina superior derecha de la consola, junto a la barra de búsqueda)
(Si ya tiene un proyecto en la Consola, se selecciona automáticamente. Puede hacer otro solo para sus tablas de Fusion, si lo desea, desde el Administrador de proyectos)
Google también le pedirá que especifique una cuenta de facturación para este proyecto. Tenga en cuenta que puede usar este proyecto para tantas cuentas de servicio como desee.
Debe configurar una cuenta de facturación si aún no tiene una. Siga las instrucciones de la Ayuda de Google Cloud Platform: administre su cuenta de facturación para crear una nueva cuenta de facturación. Luego, seleccione esa cuenta como la cuenta de facturación para su nuevo proyecto.
Cuando se configura su nuevo proyecto, puede volver a console.developers.google.com y debería ver su nuevo proyecto en la parte inferior de la pantalla.
1.1
haga clic en el menú en la esquina superior izquierda de la consola de desarrolladores (tres líneas horizontales).

1.2
Haga clic en administrador de API.

2.0 - El administrador de API
Si aún no lo está viendo, haga clic en el Administrador de API en el menú de la Consola del desarrollador.
Si aún no lo está viendo, haga clic en el Administrador de API en el menú de la Consola del desarrollador.
2.1
busque "Fusion Tables" en la lista de API y haga clic en Fusion Tables API.
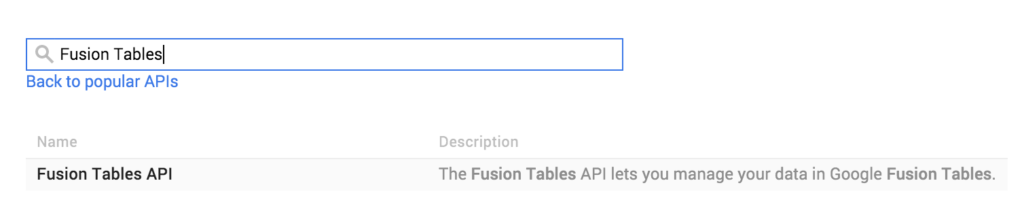
2.2
Haga clic en "Activar"
Una vez habilitado, el botón cambiará y te pedirá que crees credenciales.
(La API solo está habilitada para el proyecto seleccionado actualmente. Si solo tiene uno, no hay problema)
2.3
Haga clic en el botón "Ir a credenciales" para continuar.
3.0 Credenciales y cuentas de servicio
Si proviene del botón "Ir a credenciales" (2.3), busque la oración que diga "Si lo desea, puede omitir este paso y crear una clave API, ID de cliente o cuenta de servicio". Haga clic en "cuenta de servicio"
3.1 (alternativa a 3.0)
Si no vino del botón "Ir a Credenciales", seleccione "Credenciales" después de seleccionar el Administrador de API en el menú de la Consola del desarrollador.
Luego haga clic en "Nuevas credenciales" y luego en "Clave de cuenta de servicio"
3.2
Haga clic en "Crear cuenta de servicio"
3.3
Dale un nombre simple, sin espacios, como fusiontables .
Marque "Habilitar la delegación de dominio de Google Apps"
Escriba el nombre de su producto, que es el nombre de la aplicación que está creando. Luego haga clic en Crear.
Después de un momento, se informará "Cuenta de servicio creada". Haga clic en "cerrar"
3.4 ID de cuenta de servicio (dirección de correo electrónico)
Ahora debería ver una página titulada "IAM & Admin" que muestra las cuentas de servicio para su proyecto. Debería verse a continuación, con la nueva cuenta de servicio en la lista y una dirección de correo electrónico (larga), titulada "ID de cuenta de servicio". Necesitará esa dirección de correo electrónico más adelante en App Inventor.
Si necesita volver a esta página de IAM & Admin, puede encontrarla en la consola de desarrolladores https://console.developers.google.com y seleccionando IAM & Admin en el menú de tres líneas horizontales en la parte superior izquierda. Luego, seleccione Cuentas de servicio o Permisos para ver la dirección de correo electrónico (ID de cuenta de servicio).
3.5 Consigue tu llave
Con una cuenta de servicio ahora configurada, puede obtener una clave para ingresar a App Inventor.
Desde la página Credenciales del administrador de API, seleccione su cuenta de servicio. haga clic en "Crear credenciales"
Elija que desea una clave de cuenta de servicio.
Elija para qué cuenta desea una clave (probablemente solo tenga una, la que acabamos de crear; selecciónela en la lista desplegable y seleccione Tipo de clave: P12 . Haga clic en "Crear".
Inmediatamente descargará un nuevo archivo que termina en .p12 . Este es el archivo que deberá cargar en App Inventor.
Si este archivo tiene espacios en su nombre, cambie el nombre del archivo para eliminar los espacios. App Inventor rechazará el archivo si tiene espacios o caracteres extraños en el nombre, por lo que también puede verificarlo ahora.
También se le dará la opción de crear una contraseña para la clave, con la contraseña inicial "notasecret". Puede dejar esto como está, a menos que quiera hacer que su aplicación de servicio de la aplicación Inventor.
( Ayuda de Google para obtener claves de servicio )
¡Uf! Ese fue un proceso largo. Al final de todo esto, debe tener una cuenta de servicio, junto con un ID de cuenta (dirección de correo electrónico) y una clave de cuenta de servicio p12.
Ahora está listo para seguir adelante y crear tablas de fusión que usen la cuenta de servicio y crear aplicaciones de App Inventor que usen estas tablas de Fusion. La parte 4 de este documento muestra cómo crear tablas de Fusion y compartirlas con su cuenta de servicio. La Parte 5 revisa qué información debe proporcionar a App Inventor para crear aplicaciones que usen las tablas.
4.0 Creando una tabla
Ahora tienes la posibilidad de compartir tablas de Fusion. Aquí discutimos cómo crear tablas para compartir.
Abre Google Drive en drive.google.com
4.1 "Conectar" las tablas de fusión para conducir
Haga clic en "NUEVO", luego en "Más", luego en "Conectar más aplicaciones".
(Es posible que Fusion Tables ya esté disponible en este menú, en cuyo caso puede omitir este paso).
Busque "tablas de fusión" y haga clic en "CONECTAR" en la tarjeta Fusion Tables.
4.2 Crear una nueva tabla
Haga clic en “NUEVO” en Drive, seleccione “Más” y haga clic en “Tablas de Google Fusion”
Le preguntará si desea importar un archivo de datos existente o comenzar con una tabla nueva completamente vacía. Las opciones aquí son tuyas, y solo tuyas! Después, te llevará a tu nueva tabla de fusión.
La configuración de los datos y la estructura de la tabla depende de su aplicación, por lo que queda fuera del alcance de este documento.
4.3 Compartir la mesa con la cuenta de servicio.
Para que App Inventor pueda acceder a esta tabla, debe compartirse con el correo electrónico de la cuenta de servicio que creó.
En la tabla de fusión, haga clic en "Compartir"
En "Invitar a personas" ingrese el correo electrónico de su cuenta de servicio, desde la Consola de desarrollador (por ejemplo, myservice ... @ developer.gserviceaccount.com)
Asegúrate de que "Can Edit" esté seleccionado.
Un c lamer "notificar a las personas" (la cuenta de servicio no es una persona real, de modo que no se preocupa por la notificación)
Haga clic en "Aceptar", y cuando aparezca el mensaje "¿omitir el envío de notificaciones?" haga clic en Aceptar".
Haga clic en "Hecho".
5 Lo que necesitas para traer a App Inventor
Ahora está listo para usar su mesa en una aplicación de App Inventor como Pizza Party. Puedes seguir el tutorial aquí .
Aquí hay una visión general de lo que necesitará
- Dirección de correo electrónico de la cuenta de servicio (también llamada ID de cuenta de servicio)
- Archivo de clave de cuenta de servicio (.p12)
- Código de identificación de la tabla de fusión (ver más abajo)
El correo electrónico y el archivo de claves de la cuenta de servicio se explican más arriba. (Secciones 3.4 y 3.5).
Cuando cree su aplicación, deberá copiar y pegar la dirección de correo electrónico de la cuenta de servicio en la propiedad ServiceAccountEmail del componente Fusion Tables en App Inventor.
También deberá cargar el archivo clave como medio en App Inventor. En las propiedades del componente Fusion Tables, seleccione el archivo de claves para el archivo que cargó.
Los utilizará para configurar el componente FusiontablesControl en su aplicación. Necesitarás
Verifique la opción UseServiceAuthentication en las propiedades del componente. Debe tener un aspecto como este:
También necesitará el ID de la tabla. En la tabla de fusión, vaya a "Archivo> Acerca de esta tabla". El ID es la última fila. Cópielo y péguelo en un nuevo bloque de texto en App Inventor.
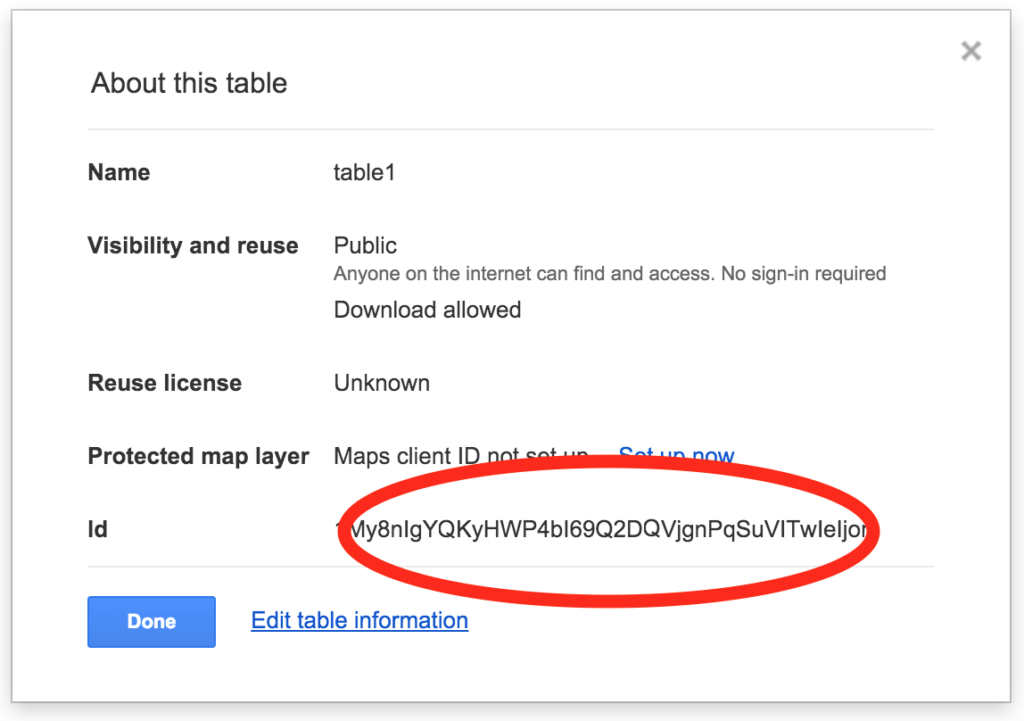

Este ha sido todo nuestro tutorial sobre Fusion Tables y App Inventor.
Si quieres conocer otros artículos parecidos a Crear una cuenta de servicio para Fusion Tables y App Inventor puedes visitar la categoría App Inventor.
Entradas relacionadas