Cómo puedo enviar o recibir cualquier archivo por Bluetooth desde mi PC Windows 10
Muchas veces has querido transferir un archivo de música, vídeo o de texto desde tu PC a cualquier otro dispositivo. Pero te ha resultado un procedimiento un poco engorroso por tener que conectarte por medio de cables. Pero en la actualidad, se puede hacer esto de una manera muy rápida y sencilla, por medio de conexiones inalámbricas. Es por esto que te enseñaremos como puedo enviar o recibir cualquier archivo por Bluetooth desde mi PC Windows 10.
Es que en el momento presente, se han ideado nuevas tecnologías que nos permiten conectarnos de manera inalámbrica y así evitar el uso de cables. Esto por supuesto se traduce en un ahorro significativo de nuestro valioso tiempo y dejar de prescindir de los medios obsoletos para el envió o recepción de archivos de cualquier índole, ya sea en nuestra Tablet o teléfono móvil.

Hay que recordar que desde hace tiempo se están usando maneras alternas que puedan sustituir el uso de cables y de esta manera podernos conectar sin inconvenientes. En un principio se utilizó la conexión infrarroja para la transferencia, pero significaba que los dispositivos debían están muy cerca para ello, ahora está la conexión por Bluetooth, que nos depara el futuro.
Como puedo enviar o recibir cualquier archivo por Bluetooth desde mi PC Windows 10
No perdamos más tiempo y comencemos con este interesante tutorial, en realidad enviar o recibir cualquier archivo por Bluetooth desde mi PC Windows 10 es muy fácil. Y para hacer esto, nos colocaremos frente a nuestra PC y con el ratón, nos posicionaremos sobre la barra de tareas, vamos hacer clic derecho y se mostrar un menú contextual del cual vamos a seleccionar una opción.
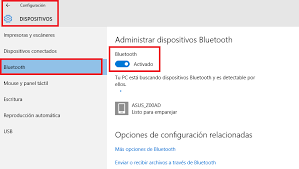
Esta será Configuración y vamos hacer clic, al hacer esto nos llevará a su ventana y veremos en su lado izquierdo la opción Inicio. Elegimos esta opción para ser llevado a su ventana y en ella seleccionaremos Dispositivos de Bluetooth. Estando ahora en la ventana de esta opción, pasaremos a realizar los siguientes ajustes.
Pasos para enviar o recibir cualquier archivo por Bluetooth desde mi PC Windows 10
Buscaremos y elegiremos la opción Bluetooth, esto te permitirá entrar en el administrador de dispositivos de Bluetooth. Y vamos activar la función en el caso de que no sea así, para Activarlo, solo mueve el selector hacia el lado derecho. Hecho esto, comenzara a realizar las búsquedas de dispositivos, para emparejarse con ellos.
Si quieres que se conecte con tu dispositivo móvil, debes encender el Bluetooth para que lo pueda reconocer y se emparejarse. Cuando tu computadora lo detecte, aparecerán los datos de tu dispositivo móvil y ahora debes hacer clic en la opción Emparejar. Hecho esto aparecerá en tú móvil y tu PC, un código de 6 dígitos el cual deben ser idénticos.
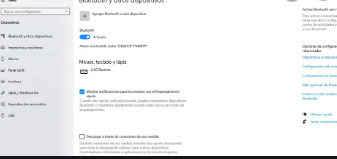
Acepta la operación de vincular tanto en el móvil como en la PC, para que dé inicio al emparejamiento. Y ahora solo espera que aparezca el mensaje Conectado y listo, ya puedes enviar cualquier archivo multimedia o de texto desde tu móvil al PC o viceversa. Como te puedes dar cuenta es una operación muy sencilla de hacer para la activación.
Ahora para enviar el archivo que desees solo debes seleccionarlo y luego haces clic derecho, en las opciones vas a elegir Enviar y luego seleccionas Dispositivo Bluetooth. Verás en tu pantalla el nombre de tu móvil, lo seleccionas y luego haces clic en Siguiente y solo espera que se complete la transferencia y esto mismo debes hacer para enviar archivos del móvil a la computadora.
Si quieres conocer otros artículos parecidos a Cómo puedo enviar o recibir cualquier archivo por Bluetooth desde mi PC Windows 10 puedes visitar la categoría Sistemas Operativos.
Entradas relacionadas